FAQ
Here’s a list of frequently asked questions about the April Coloring app. Pick the one you are most interested in and follow the guidelines. If you have other questions, contact us at april@crimsonpine.com.
- I’m having a problem with the April Coloring app. What should I do?
- How can I cancel a subscription?
- How can I change my Privacy Settings?
- What are the mysterious “coins” and how can I use them?
- How can I earn coins?
- How do I buy pictures?
- How can I share or reset a picture?
- Unload, download, or reset a whole gallery.
- How can I restore my lost progress on iOS and Android?
I’m having a problem with the April Coloring app. What should I do?
We will need some specific information about the problem you are facing to be able to help you. Sometimes, the app may freeze or crash, but those issues have various forms and causes. There can also be other problems you may face. This short guide should help you prepare some basic information about the problem.
To be able to learn more about your problem and to determine its cause, we would like to ask you to send us some specific information:
- Your device model and type - you can find this information on the back sticker of your device or in the “Settings” section of your operating system.
- The operating system and version: April works on iOS an on Android systems (Amazon version of the app is a modified Android), so tell us which the one you are using. Please also add a piece of information about the version of the system you have currently installed. This can be also found in the “Settings” section of your device or in the apps store page.
- The version of April Coloring you have installed. iOS and Android have different numbers of April versions. This number tells us a lot, as we can find the source of the problem much faster when we know what version of the app is affected.
- Problem description. In this section, we would like to ask you to describe your problem with the April app as accurately as possible. Tell us what kind of problem you have, when and how it occurs. The more information we receive about it, the better :). A screenshot or a video recording is much appreciated, as it helps us to trace the cause of the problem a lot better.
- Your USER ID. Enter the “Options” screen in the April app. You will find your USER ID on the bottom. To be able to send it to us, just TAP "Copy to clipboard" button (it will copy all necessary data) and then you can paste the information directly into the message.
- Anything else? Well, if you have more information about the problem that you think can become useful, feel free to share it as well. The more we know about the issue, the faster and better we can react and fix it :).
To report the issue you may either contact us via our fan page on Facebook: https://www.facebook.com/aprilcoloring or what is most preferred via this email address: april@crimsonpine.com. You can also find the contact details in the Options section of the app.
Take a look at the screenshot below. It shows the options screen that contains the USER ID information on the bottom.
.jpg)
Cancel a subscription.
You've decided to cancel your subscription. We are sorry to hear about this. It would be great if you could send us a message with the reason for your leave. With this information, we can improve the April app and its features to suit your needs. If you wish to contact us, just drop us an email: april@crimsonpine.com
How can I cancel a subscription if I am an Android user?
To cancel your subscription on an Android device, please follow the steps below
- On your Android phone or tablet, open the Google Play Store.
- Tap Menu Subscriptions.
- Tap the subscription you want to cancel.
- Tap Cancel subscription and follow the onscreen instructions.
If you encounter any issues, enter this website and follow the instructions: https://support.google.com/googleplay/answer/7018481?co=GENIE.Platform%3DAndroid&hl=en
How can I cancel a subscription if I am an iOS user?
To cancel your subscription, please follow the steps below:
- On your iPhone or iPad.
- Go to Settings > Tap [your name] > iTunes & App Store.
- Tap your Apple ID at the top of the screen.
- Tap View Apple ID. You might need to authenticate your Apple ID.
- Tap Subscriptions.
- Tap the subscription you want to manage.
- Use the options to manage your subscription. You can choose a different subscription offering, or tap Cancel Subscription to cancel your subscription. If you cancel, your subscription will stop at the end of the current billing cycle.
- If you're being charged for a subscription, but you don't see it on the list of your subscriptions, it might be billed through someone other than Apple. You should contact Apple support immediately.
If you encounter any issues, please follow this link for more instructions: https://support.apple.com/en-us/ht202039
In case you are unable to cancel the subscription or you wish to request a refund, please contact Apple support directly: https://getsupport.apple.com/
How can I change my Privacy Settings?
It’s actually very simple. When you open the April Coloring app for the first time, the app will ask to you consent with the Terms of the service. You can also enter the “Options” screen where you will find the “Privacy Settings" button. When you tap on it, you will able to choose how we and ad providers collect your data.
Do I have to consent to everything? No. You can change how your personal data is used and who uses it by clicking "Manage options".
To collect and use data, vendors can:
- Match and combine data from other data sources
- Link different devices
- Identify devices based on information transmitted automatically
- Collecting and using the following data will require your consent, unless it's collected to ensure security, prevent fraud, or debug:
- Use precise geolocation data
What if I don't consent? Your personal data won't be used for the above, unless we and our vendors determine that we have a legitimate interest to do so
In order to learn more about the way we use the data, please read additional article: https://www.crimsonpine.com/privacy-policy
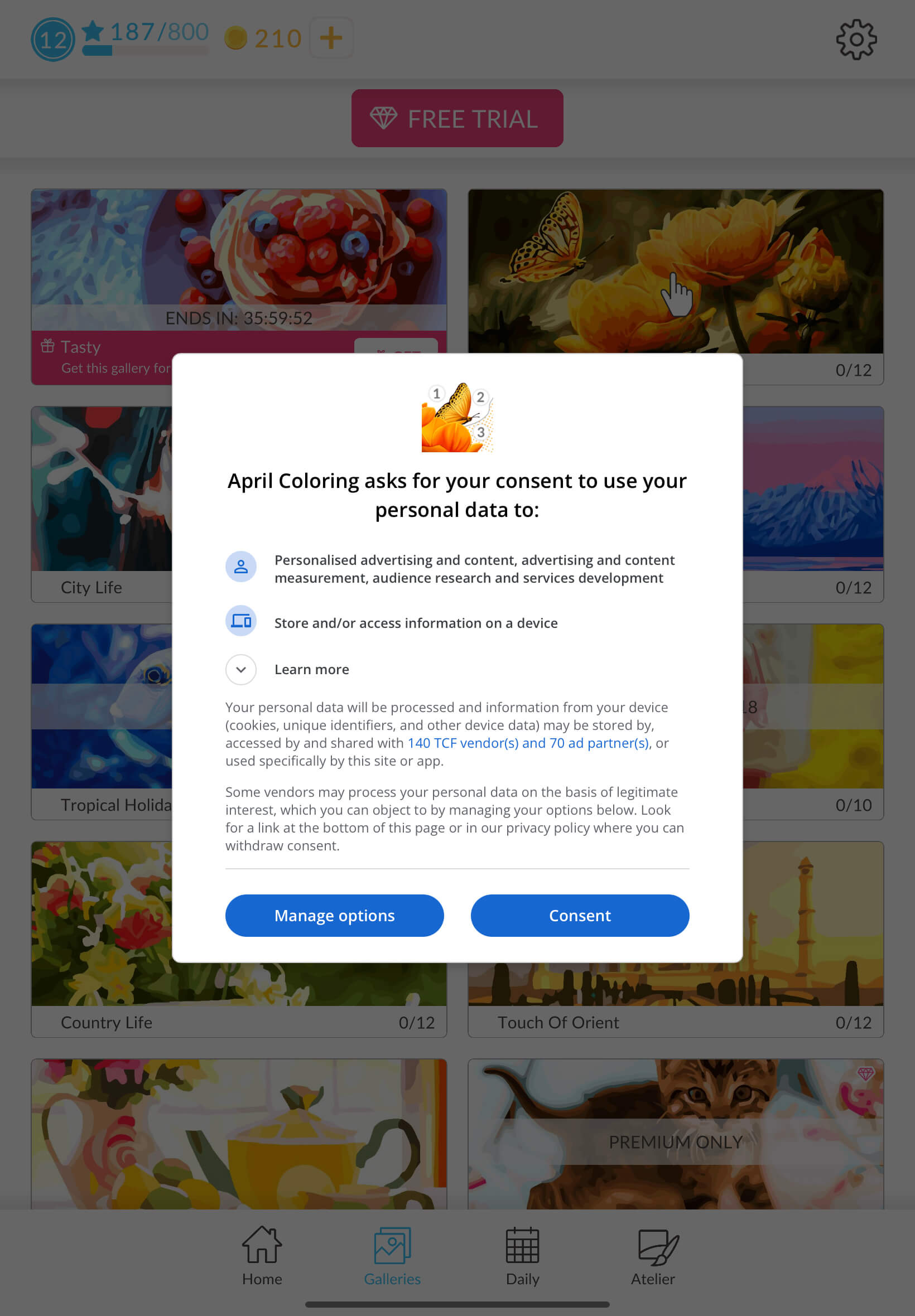
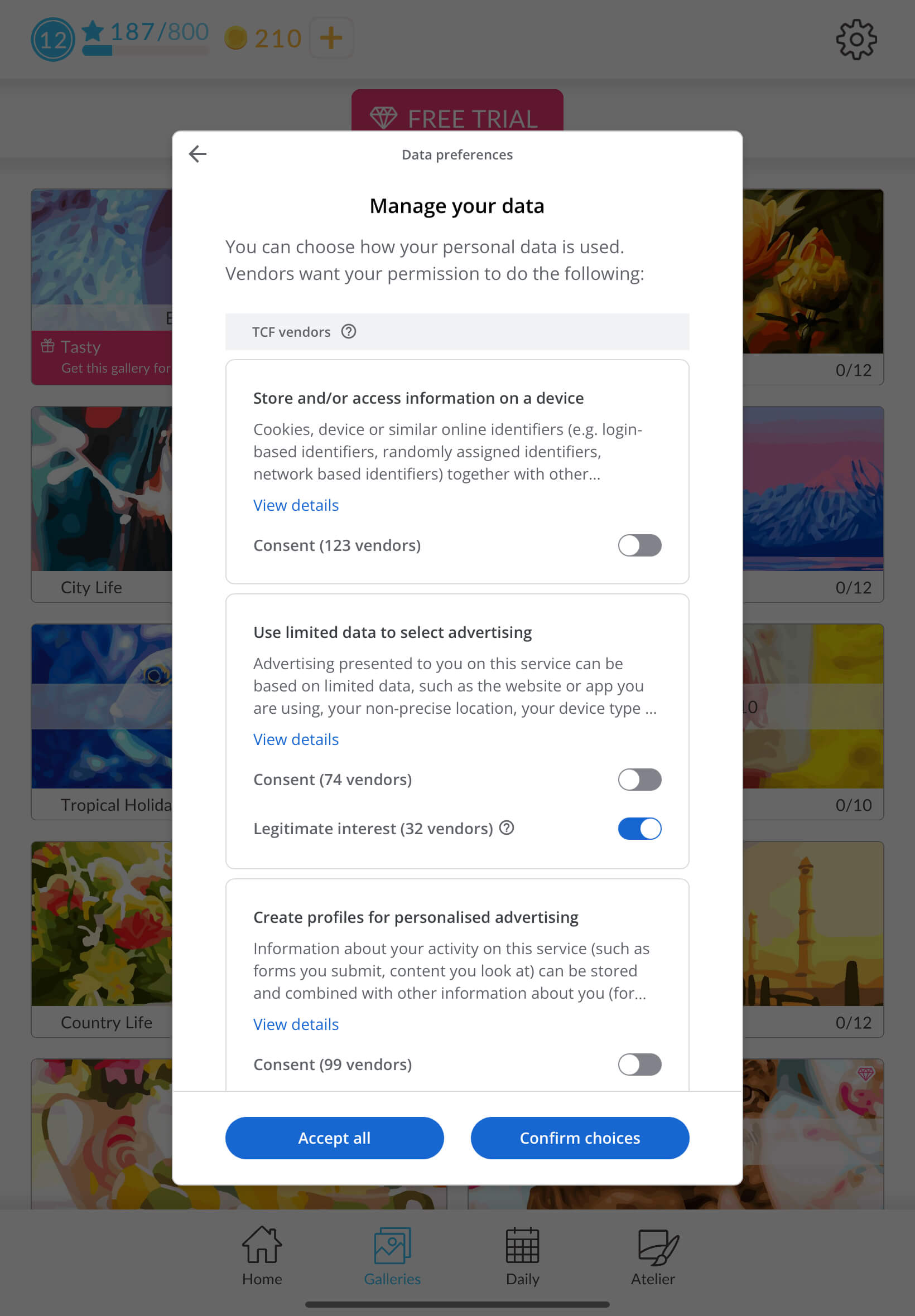
What are the mysterious “coins” and how can I use them?
April coins are the game-changing feature for those who don't want to spend real money in the app and yet they wish to unlock more paintings - the ones that aren’t available for free immediately. Coins can be purchased with real money as well, but for those who wish to work hard, they can be earned by coloring loads of pictures :).
Earning or getting coins
During coloring, you will gain an opportunity to watch rewarding ads popping up (in the upper right corner) during the gameplay. These popping-up ads allow you to earn even 60 coins per one coloring session! This is happening randomly but allows you to earn a nice amount of coins. Just tap the icon with an ad and enjoy well-earned coins! The same thing concerns single coins popping up during coloring. Remember to watch the rewarding ads until the end in order to get your reward!
.png)
.png)
Buying pictures.
There is a big difference between buying pictures with coins and unlocking them with a subscription. The subscribed user gets extra-exclusive premium galleries that can’t be purchased or unlocked by a free user. For example, if you are a free player you can buy all premium pictures from galleries such as “The Forest”, “Best Friend” or “Underwater” but you won’t be able to unlock pictures from premium galleries such as “Flowery Dreams” or “The Little Ones”, as those are exclusive only to subscribed users.
If you’ve gathered enough coins (you start with 80 in your wallet), you can go shopping and unlock some pictures you couldn't access before :)! This is also very simple - just enter any gallery you wish to buy a picture from, tap "BUY" and Voila! 50 coins are deducted from your wallet and the picture is yours :).
You can also buy a whole gallery if you don’t wish to level up to unlock it. Each gallery that can be bought will display a price in coins on its cover.
Of course, if you don’t really have much time or you are not willing to work hard on your paintings in order to earn some coins, we also prepared a “Coin shop” in which you can buy coin packages for your needs :).
.jpg)
.jpg)
.png)
Sharing and resetting a picture
You have finished coloring your first picture. You are happy and satisfied with your masterpiece :)! So maybe it's time to share it with your friends or simply save it in your device's gallery? Sharing is very simple. Open any finished picture and look at the bottom - tap the "SHARE" button and you will get a menu with multiple sharing options. Tap the one that you like the most and that's it, you've shared your first picture :)!
If you'd like to color a picture you've finished one more time, open the gallery, pick the picture you'd like to color again and tap the "RESET" button. The picture will immediately become blank and can be colored again! You will also get the same chance to earn coins and stars coloring it again :).
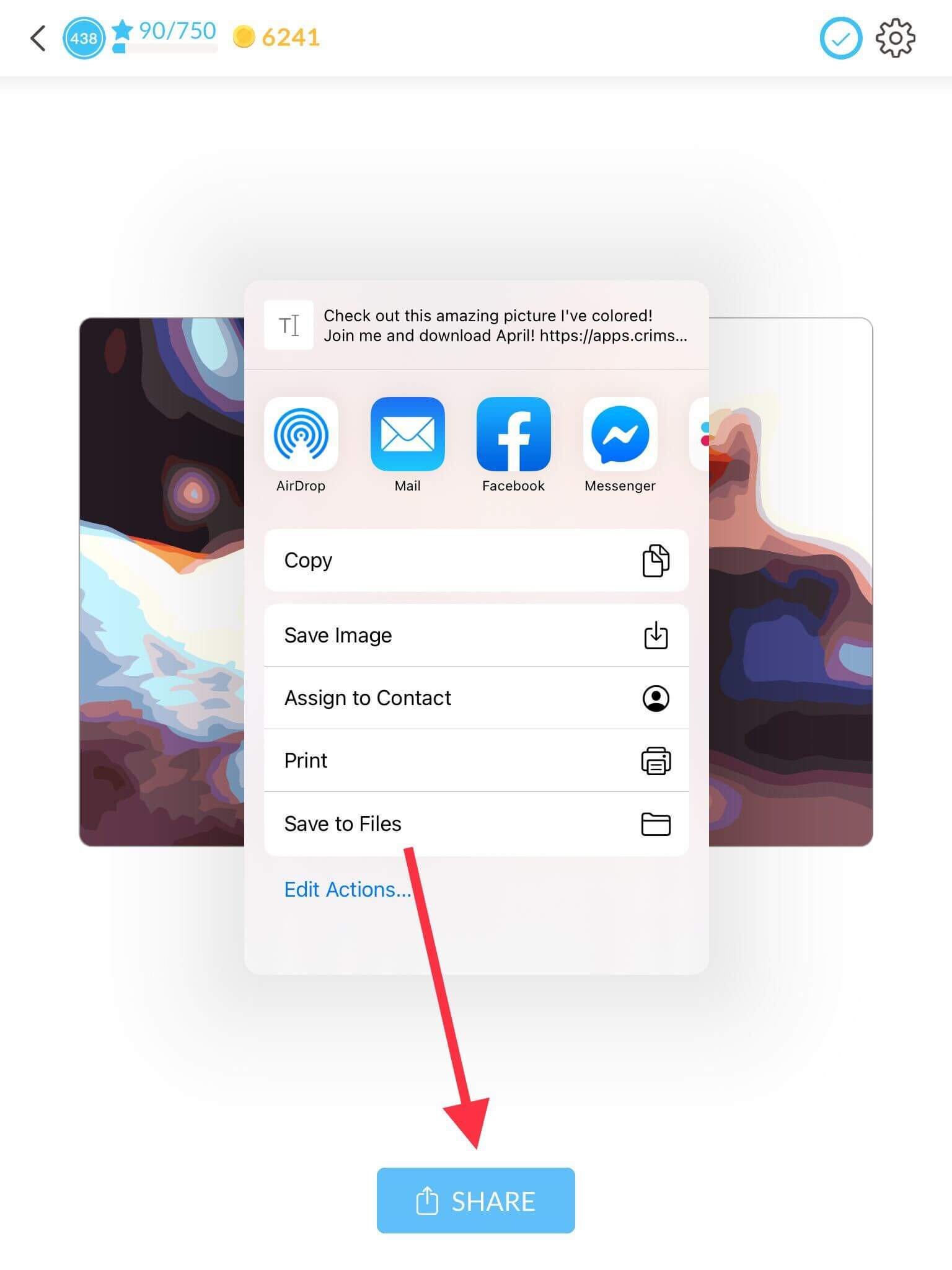
.jpg)
Unload, download, or reset a whole gallery.
You can use the gallery's special “Hamburger menu” to get additional coloring options. Just open any gallery and look at the top right corner. Tap the “three-lined button” (the hamburger menu) and you will see several options.
- Unloading the gallery helps you save some storage space. You can re-download the unloaded gallery later if you like. Your progress is saved so don’t worry about it.
- The download gallery button allows you to download all pictures to color them offline for instance or get them back if you’ve unloaded the collection.
- Resetting allows you to wipe out the whole progress you made in a given gallery. This cannot be undone, so be careful as this wipes your coloring progress. Use this feature only, when you really need it.
.jpg)
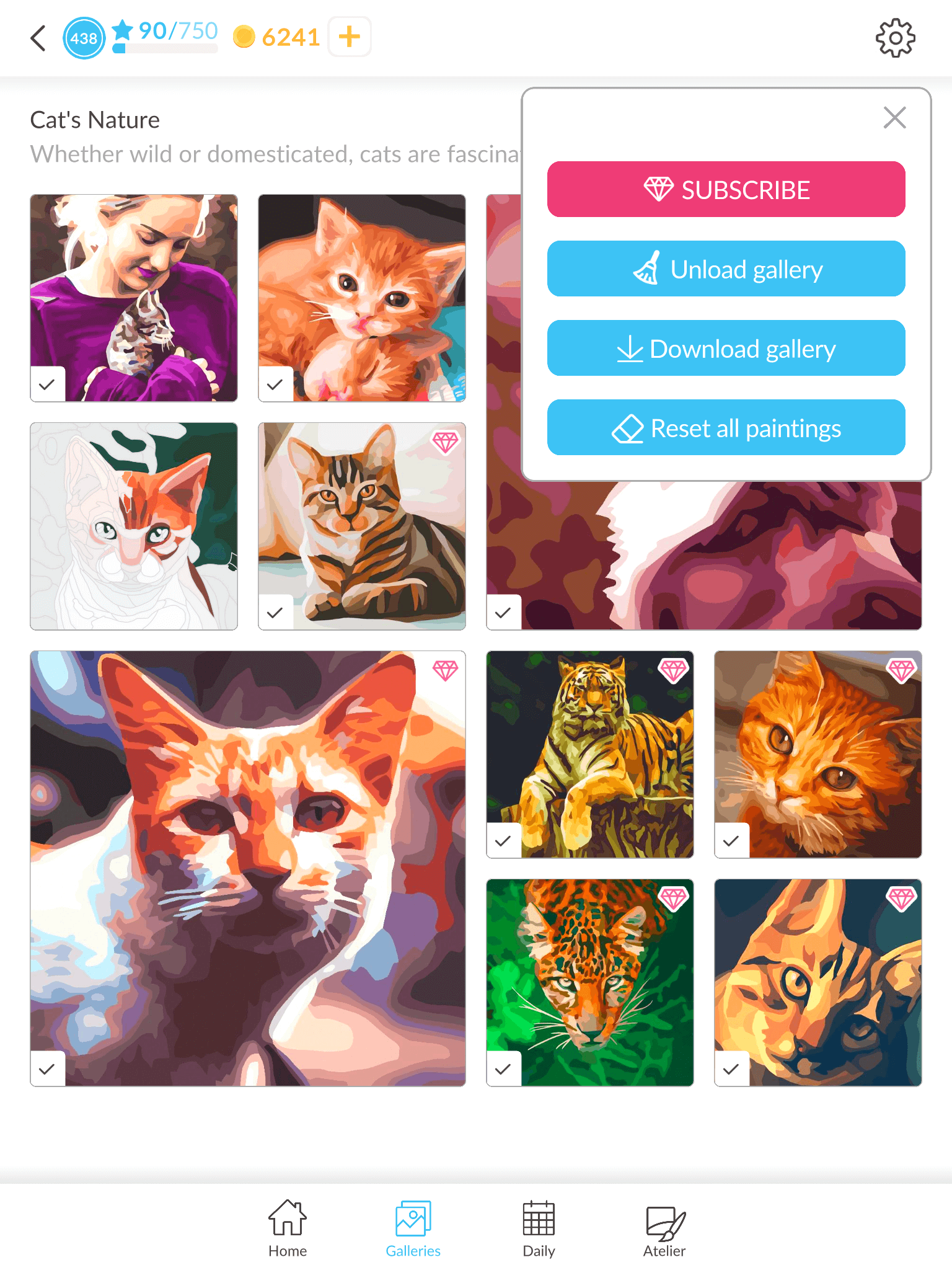
Restoring your lost progress.
If you’ve lost your progress after uninstalling the app or after wiping your phone or any other way, you can always attempt to restore your data from the cloud. Google and Apple support cloud saving so any user can store progress from an app or game. Unfortunately, this feature is not supported by Amazon (Kindle) so we can’t guarantee to store your progress on this platform. Below please find instructions on how to restore your progress on Android and iOS devices.
Restoring your lost progress on Android devices.
Please make sure that you've installed the latest app version available in the Google Play Store (go to the Google Play Store April app's page and update the app if there is an update button visible).
To store your current progress and be able to restore it back if needed, you will need to sync your app with Google's cloud. Android uses Google servers to keep your saved progress and this requires some additional actions on your end.
- If the April app is opened, please close it. Please also make sure that you are connected to the internet (connection is required so the app connects with the cloud saving service).
- All your gameplay progress is being saved when you are signed in with your Google account (in the Google Play Games app - see attached screenshot).
- Make sure that you have the Google Play Games app installed on your device and that you are signed in with the same Google account you’ve been using to play April Coloring so far. (it has to be the same Google account you are signed in within the Google Play Store).
- If this is checked, make sure you have signed in to the Google Play Store with the Google account you used to play the April app with before.
- Once you have that, open April Coloring, tap the grey “gamepad icon” in the upper right corner (see screenshot), tap the “Sign In” button, and after a couple of seconds the app should connect and restore your progress if necessary (it's happening automatically). This button needs to be activated all the time (as well as you need to be signed in all the time) so your progress is instantly saved.
- If your progress was lost and you used the “Sign in” button, after several seconds (or a bit longer) your progress in the app should be restored.
- You can close the app (kill the process) and reboot the device if restoring didn’t work at once. If there is still a problem, please reinstall the app.
- If none of the above works, please contact our support team.
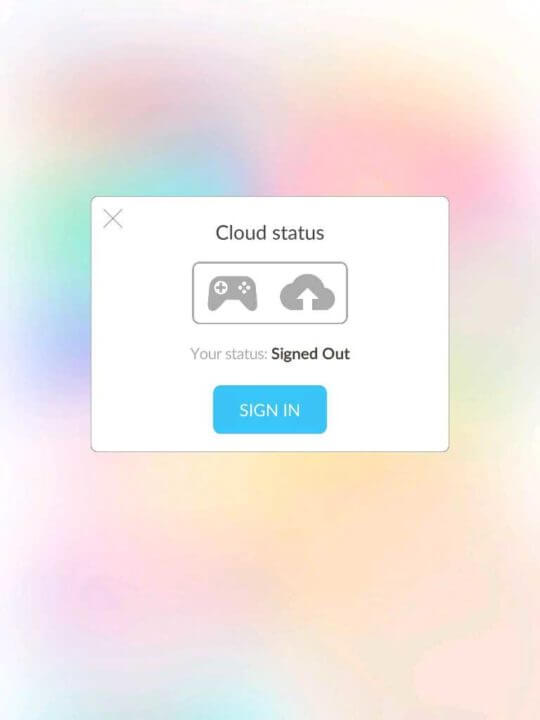
Restoring your lost progress on an iOS devices.
Please make sure that you have the latest April app update installed from the App Store.
- If the April app is opened, please close it. Make sure that you are connected to the internet so the app connects with the cloud service to store your progress.
- Open your iOS options, go to iCloud settings, then tap iCloud Drive.
- In the iCloud Drive setup page, check if April Coloring is on the list of the apps and make sure April Coloring is “ON” (greenlit). See the attached screenshot of how it should look.
- Reboot your device. After rebooting, open the April app again – your progress should be restored. If it won't, try rebooting again and finally, reinstall the app if this doesn’t help.
- Finally, if there is still an issue, please contact our support team.
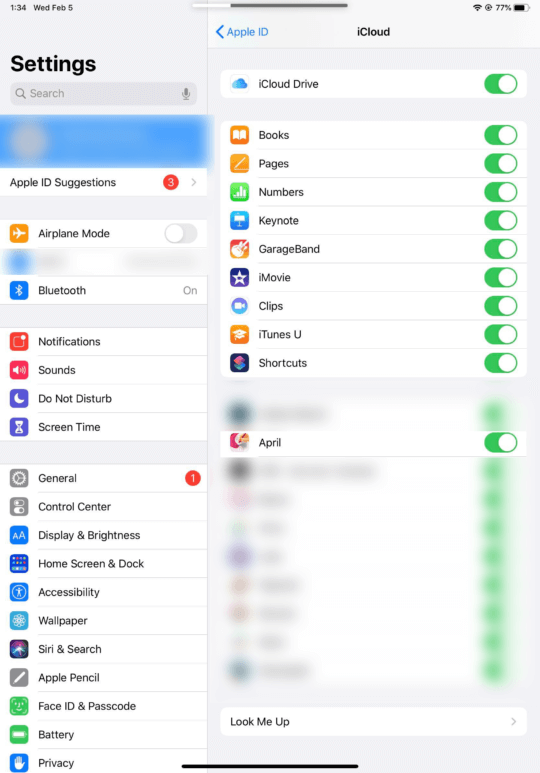
Any other questions?
If you have any concerns or more questions about the April Coloring app, contact us directly through this email address: april@crimsonpine.com :).